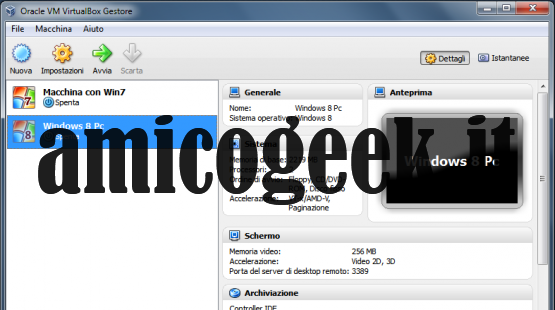
Dopo avervi segnalato il download di Windows 8 Release Preview 2012 e tanti altri contenuti interessanti legati al mondo dei sistemi operativi, finalmente – come promesso – andremo a vedere come sia possibile testarli tutti nel proprio pc senza compromettere le nostre attività quotidiane e i nostri dati salvati.
La soluzione è quella di optare per una macchina virtuale, un software che simula la presenza di un hardware fittizio sul nostro computer (usando le risorse a disposizione). Per esempio, con una macchina virtuale e un pc con 3,2 Ghz di processore e 8 Gb di RAM è possibile “creare” un pc virtuale con 1 Ghz di processore e 2 Gb di RAM dedicata: i programmi che andremo a installare qui saranno “convinti” di essere su un computer reale!
Guida per installare Windows/Linux su macchina virtuale
Con la macchina virtuale possiamo potenzialmente creare infiniti pc virtuali, scegliendo la configurazione hardware e il sistema operativo che preferiamo. Di queste applicazioni ne esistono svariate, ma su Windows le principali sono certamente VirtualBox di Oracle e VMWare: la nostra guida si baserà sulla prima delle due.
I passi da compiere per installare Windows 8 su macchina virtuale (ma anche Ubuntu e qualsiasi altro sistema operativo) sono abbastanza semplici, eccoli elencati:
- Scaricare la ISO della Release Preview di Windows 8 da questo link (in questo articolo trovate invece i link di download per Ubuntu).
- Scaricate e installate la VirtualBox di Oracle (il link è all’inizio di questo paragrafo).
- Una volta avviato il programma, clicchiamo sull’icona “Nuova”, poi su “Avanti”: a questo punto diamo un nome (qualsiasi) alla nuova macchina virtuale e scegliamo il sistema operativo che vogliamo installarci.
- Bene, ora scegliamo i Gigabyte di RAM da dedicare alla macchina virtuale (attenzione: un valore nel range colorato in rosso renderebbe l’intero computer troppo lento e inutilizzabile).
- Ora creiamo un nuovo disco d’avvio (di tipo VDI, 25 Gb vanno più che bene) e scegliamo di allocare dinamicamente lo spazio necessario.
- Concludiamo il procedimento cliccando su “Crea”.
Carissimi lettori di AmicoGeek, siamo praticamente alla conclusione di questa guida: non ci resta che masterizzare la ISO del sistema operativo (o caricarla in un lettore cd virtuale con – ad esempio – Daemon Tools) e inserirla nel lettore. VirtualBox ci chiederà, al primo avvio della macchina virtuale, da quale unità CD leggere il disco d’installazione ed il gioco è fatto!

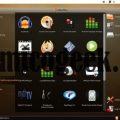


















è uno schiffo!!
sembra il giro della morte, giri e non ti muovi,windows in italiano non si scarica!
Che product key devo inserire per continuare l’installazione ? quello scritto ra le domande frequenti di microsoft.com non funziona !!
Ma come diavolo si scarica?
Le ho provate tutte.